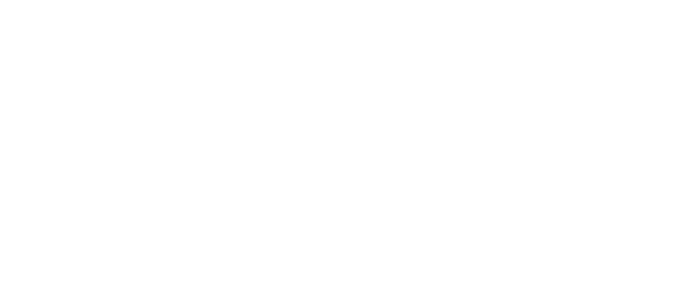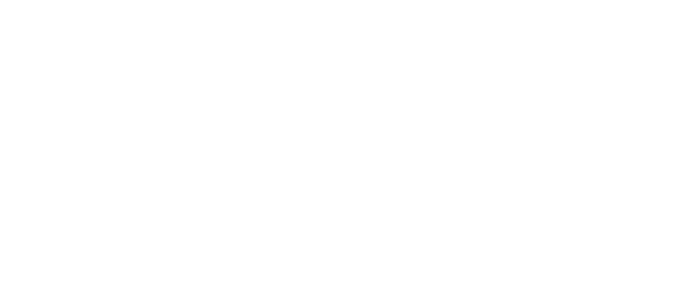Kosmita - fotomontaż
W niniejszym tutorialu przedstawimy szereg czynności pozwalających na stworzenie fotomontażu, który pomoże nam w zamianie zwykłego człowieka w kosmitę. Możesz śmiało do tego celu wykorzystać własne zdjęcie, swojego znajomego lub największego wroga

W naszym przykładzie wykorzystamy zdjęcie Orlando Bloom'a.
 Otwieramy narzędzie Liquify
Otwieramy narzędzie Liquify
Liquify jest jednym z szerokiej gamy filtrów dostępnych w programie Adobe Photoshop Używamy go wybierając Filter -> Liquify. Z prawej strony znajdują się opcje tegoż narzędzia. Dostosuj wielkość pędzla [brush size] adekwatnie do rozmiarów głowy na Twojej fotografii, Pamiętając aby obwód pędzla nie przekraczał obwodu głowy.

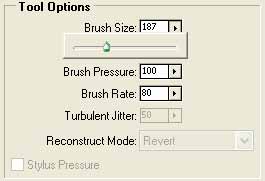
Powiększenie czoła
Wszyscy doskonale znamy wygląd kosmitów. Posiadają oni dużą głowę cec***ącą się wielkim płatem czołowym. Na naszym przykładzie powiększymy nieco ten element fotografii. Wybierz Bloat Tool i kliknij na górną część głowy. Trzymając lewy przycisk myszy przemieszcamy pędzel po płacie czołowym, do momentu uzyskania odpowiedniego efektu (patrz rysunek poniżej)

Zmniejszenie podbródka
Teraz wybieramy Pucker Tool - jest to narzędzie powodujące zupełnie odwrotne skutki do narzędzia, które wykorzystaliśmy w poprzednim kroku. Ustaw pędzel na podbródku osoby, przytrzymując lewy przycisk myszy i postępuj identycznie jak w poprzednim punkcie. Element modyfikowany zostanie tym razem zmniejszony (patrz rysunek poniżej).
 Zmniejszanie uszu, nosa i ust
Zmniejszanie uszu, nosa i ust
W celu skurczenia reszty elementów głowy, należy zmniejszyć rozmiary pędzla [brush size]. Zmniejsz uszy, nos i usta używając tej samej techniki, co w 3 kroku.


 Wielkie oczy
Wielkie oczy
Wybierzmy Bloat Tool ponownie i zwiększmy nieco oczy.
"Wszystko ok, ale nasz kosmita wygląda strasznie poważnie" - zapewne tak pomyślałeś. Zajmiemy się tym w następnym kroku.
 Uśmiech na twarzy
Uśmiech na twarzy
Wybierz Forward Warp Tool, ustaw wielkość pędzla na jak najmniejszy i przeciągnij kąciki ust do góry, aby zasymulować uśmiech naszego kosmity.. Teraz wygląda okazale.

Zielony odcień skóry Zajmiemy się jeszcze zmianą odcienia skóry. Opuść filtr Liquify zatwierdzając zastosowane zmiany przyciskiem OK. Wybieramy Image -> Adjustments -> Hue/Saturation i przesuwamy suwak barwy [hue] w prawo aż do momentu uzyskania satysfakcjonującej nas barwy.
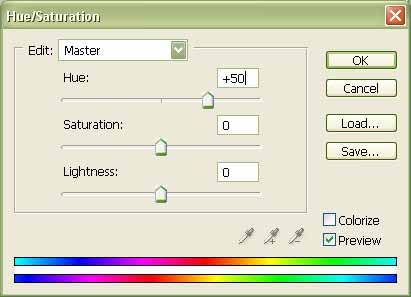

A tak o to prezentuje się efekt końcowy: